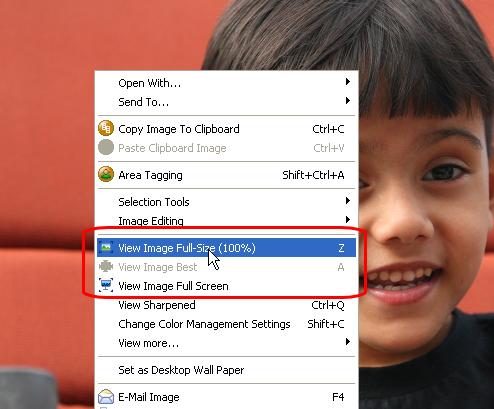When opening an image in the Image Viewer/Editor, it will be displayed in ôbest fitö mode. This means that the image will be displayed in a size that best fits the image area. There are three modes to display an image:
Best Fit; keyboard shortcut [A] |
The image will be displayed in full and will be resized for best fit inside the image area.
|
||
Full Size; keyboard shortcut [Z] |
The image will be displayed in a 100% view. If the image is larger than the image area can contain, then scroll bars will appear at the sides of the image area. By using the scroll bars you can scroll the image to locate the area you need. You can also activate the ôpan modeö which can be located in the toolbar of the Image Editing panel:
If the "pan mode" is selected then you can move the image simply by clicking and dragging it with the mouse (hold the left mouse button down to move and release the mouse to drop).
|
||
Full Screen (double click on the image) |
The image will be displayed ôfull screenö. IDimager will be sent to the background to make place for the full screen image. This way you will get the maximal view of the image on your monitor. To return to the Image Viewer/Editor you can either press [Esc] or double click on the full screen image. |
To change your view mode you can right click on the image. The context menu will open and there you can select between: ôView Image Full-Sizeö, ôView Image Bestö and ôView Image Full Screenö.